- Blog
- Programmazione
- CSS
- CSS3 - Barre di navigazione
CSS3 - Barre di navigazione
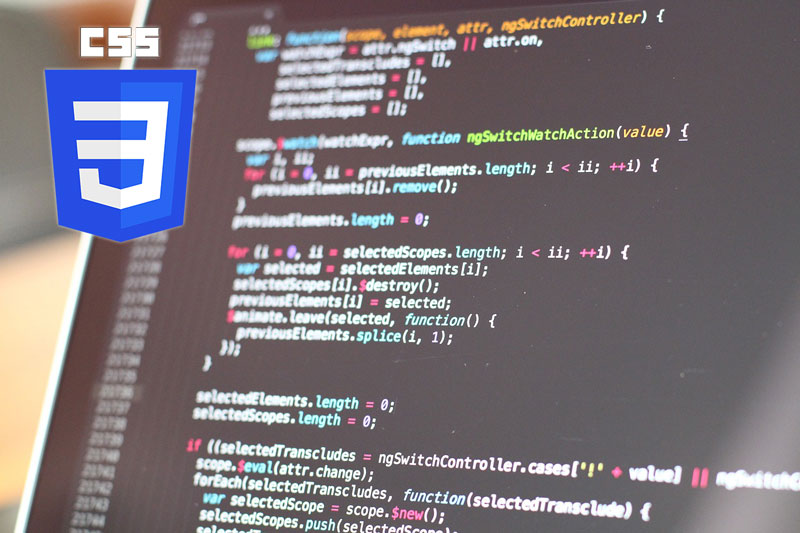
Avere una navigazione facile da usare è importante per qualsiasi sito web.
Con i CSS puoi trasformare noiosi menu HTML in barre di navigazione di bell'aspetto.
Barra di navigazione = lista di collegamenti
Una barra di navigazione necessita di HTML standard come base.
Nei nostri esempi costruiremo la barra di navigazione da un elenco HTML standard.
Una barra di navigazione è fondamentalmente un elenco di collegamenti, quindi utilizzare gli elementi <ul> e <li> ha perfettamente senso:
<ul>
<li><a href="default.asp">Home</a></li>
<li><a href="news.asp">News</a></li>
<li><a href="contact.asp">Contact</a></li>
<li><a href="about.asp">About</a></li>
</ul>
Ora rimuoviamo i punti elenco, i margini e il riempimento dall'elenco:
ul {
list-style-type: none;
margin: 0;
padding: 0;
}
Spiegazione dell'esempio
list-style-type: none;- Rimuove il marcatore dell'elenco puntato. Una barra di navigazione non necessita di marcatori di lista- Impostare
margin: 0;epadding: 0;per rimuovere le impostazioni di default del browser.
Il codice nell'esempio sopra è il codice standard utilizzato sia nelle barre di navigazione verticali che in quelle orizzontali, che vedremo di seguito.
Barra di navigazione verticale
Per creare una barra di navigazione verticale, si può modellare gli elementi <a> all'interno dell'elenco, oltre al codice precedente:
li a {
display: block;
width: 60px;
}
Spiegazione dell'esempio
display: block;- Visualizzare i collegamenti come elementi di blocco rende cliccabile l'intera area del collegamento (non solo il testo) e ci consente di specificare la larghezza (e il riempimento, il margine, l'altezza, ecc. se lo desideri)width: 60px;- Gli elementi blocco occupano l'intera larghezza disponibile per impostazione predefinita. Vogliamo specificare una larghezza di 60 pixel.
Si può anche impostare la larghezza di <ul> e rimuovere la larghezza di <a>, poiché occuperanno l'intera larghezza disponibile quando visualizzati come elementi di blocco. Ciò produrrà lo stesso risultato del nostro esempio precedente:
ul {
list-style-type: none;
margin: 0;
padding: 0;
width: 60px;
}
li a {
display: block;
}
Esempi di barra di navigazione verticale
ul {
list-style-type: none;
margin: 0;
padding: 0;
width: 200px;
background-color: #f1f1f1;
}
li a {
display: block;
color: #000;
padding: 8px 16px;
text-decoration: none;
}
/* Change the link color on hover */
li a:hover {
background-color: #555;
color: white;
}
Collegamento di navigazione attivo/corrente
Aggiungere una classe "active" al collegamento corrente per far sapere all'utente su quale pagina si trova:
.active {
background-color: #04AA6D;
color: white;
}
Centrare i collegamenti e aggiungere bordi
Aggiungere text-align:center a <li> o <a> per centrare i collegamenti.
Aggiungere la proprietà border a <ul> per inserire un bordo attorno alla barra di navigazione. Se si vuole anche i bordi all'interno della barra di navigazione, si aggiunge un border-bottom a tutti gli elementi <li>; tranne l'ultimo:
ul {
border: 1px solid #555;
}
li {
text-align: center;
border-bottom: 1px solid #555;
}
li:last-child {
border-bottom: none;
}
Barra di navigazione verticale fissa a tutta altezza
Creare una navigazione laterale "permanente" a tutta altezza:
ul {
list-style-type: none;
margin: 0;
padding: 0;
width: 25%;
background-color: #f1f1f1;
height: 100%; /* Full height */
position: fixed; /* La rende permanente anche durante lo scroll */
overflow: auto; /* Abilita lo srcolling se la barra laterale ha troppo contenuto */
}
Barra di navigazione orizzontale
Esistono due modi per creare una barra di navigazione orizzontale. Utilizzo di elementi di elenco in linea o mobili.
Elementi dell'elenco in linea
Un modo per costruire una barra di navigazione orizzontale è specificare gli elementi <li> come inline, oltre al codice "standard" della pagina precedente:
li {
display: inline;
}
Spiegazione dell'esempio
display: inline;- Di default, gli elementi<li>sono elementi di blocco. Qui rimuoviamo le interruzioni di riga prima e dopo ogni elemento dell'elenco per visualizzarli su un'unica riga
Elementi dell'elenco mobili
Un altro modo per creare una barra di navigazione orizzontale è rendere come float gli elementi <li> e specificare un layout per i collegamenti di navigazione:
li {
float: left;
}
a {
display: block;
padding: 8px;
background-color: #dddddd;
}
Spiegazione dell'esempio
float: left;- Usa float per far fluttuare gli elementi del blocco uno accanto all'altrodisplay: block;- Ci consente di specificare il riempimento (e altezza, larghezza, margini, ecc. se si desidera)padding: 8px;- Specifica un po' di riempimento tra ciascun elemento<a>, per farli apparire bellibackground-color: #dddddd;- Aggiungi un colore di sfondo grigio a ciascun elemento<a>.
Esempi di barra di navigazione orizzontale
Creare una barra di navigazione orizzontale di base con un colore di sfondo scuro e modificare il colore di sfondo dei collegamenti quando l'utente sposta il mouse su di essi:
ul {
list-style-type: none;
margin: 0;
padding: 0;
overflow: hidden;
background-color: #333;
}
li {
float: left;
}
li a {
display: block;
color: white;
text-align: center;
padding: 14px 16px;
text-decoration: none;
}
/* Change the link color to #111 (black) on hover */
li a:hover {
background-color: #111;
}
Collegamento di navigazione attivo/corrente
.active {
background-color: #04AA6D;
}
Collegamenti allineati a destra
Allineare a destra i collegamenti spostando gli elementi dell'elenco a destra (float:right;):
<ul>
<li><a href="#home">Home</a></li>
<li><a href="#news">News</a></li>
<li><a href="#contact">Contact</a></li>
<li style="float:right"><a class="active" href="#about">About</a></li>
</ul>
Divisori di bordo
Aggiungere la proprietà border-right all'elemento <li> per creare divisori di collegamento:
/* Aggiunge un bordo destro grigio a tutti gli elementi dell'elenco, tranne l'ultimo elemento (ultimo figlio) */
li {
border-right: 1px solid #bbb;
}
li:last-child {
border-right: none;
}
Barra di navigazione fissa
Fare in modo che la barra di navigazione rimanga nella parte superiore o inferiore della pagina, anche quando l'utente scorre la pagina:
Fissa in alto
ul {
position: fixed;
top: 0;
width: 100%;
}
Fissa in basso
ul {
position: fixed;
bottom: 0;
width: 100%;
}
Barra di navigazione orizzontale grigia
Un esempio di barra di navigazione orizzontale grigia con un sottile bordo grigio:
ul {
border: 1px solid #e7e7e7;
background-color: #f3f3f3;
}
li a {
color: #666;
}
Barra di navigazione sticky
Aggiungere position: sticky; a <ul> per creare una barra di navigazione sticky.
Un elemento adesivo (sticky) alterna tra relativo e fisso, a seconda della posizione di scorrimento. È posizionato relativo finché non viene soddisfatta una determinata posizione di offset nel viewport, quindi "si attacca" al suo posto (come position:fixed).
ul {
position: -webkit-sticky; /* Safari */
position: sticky;
top: 0;
}
